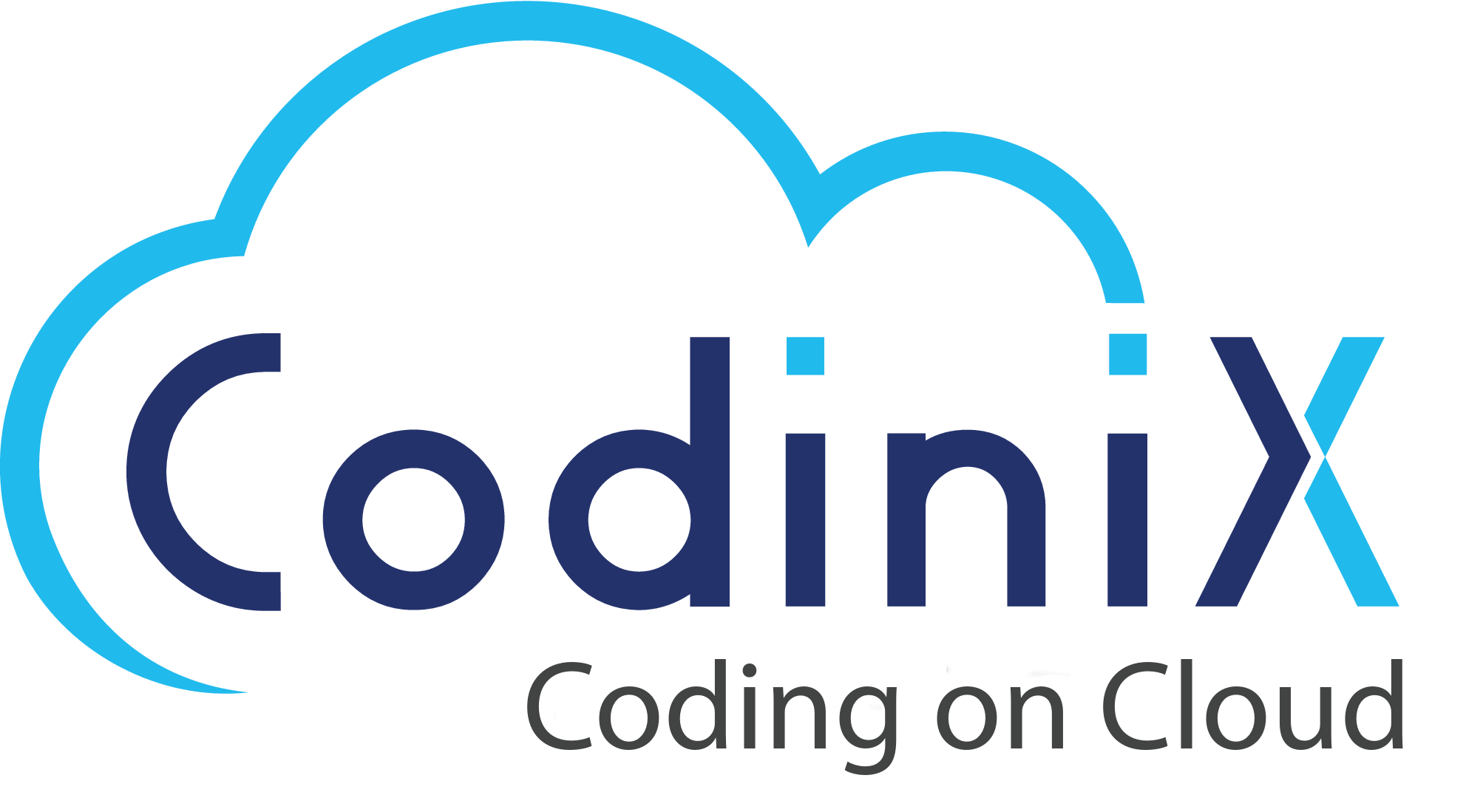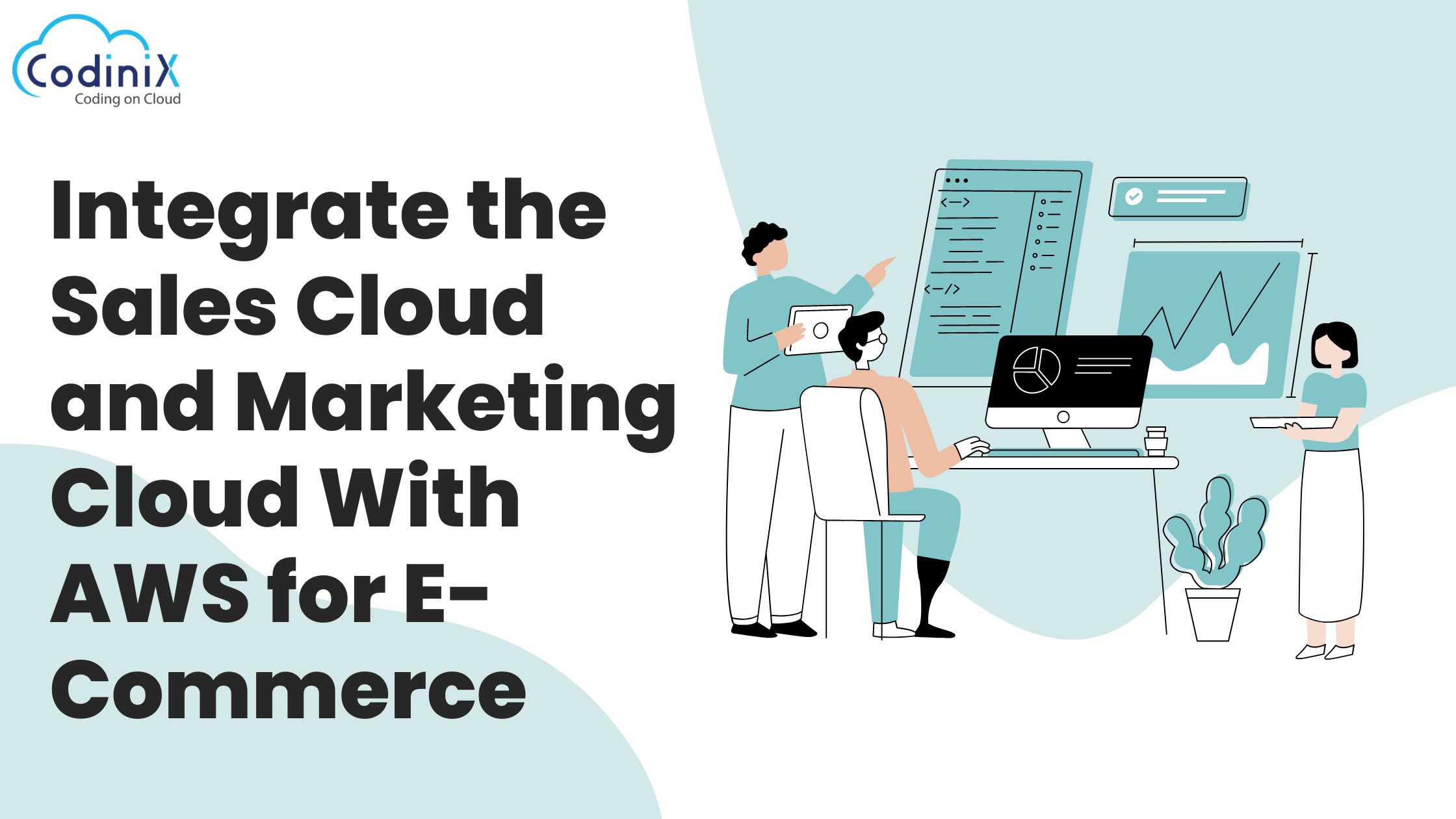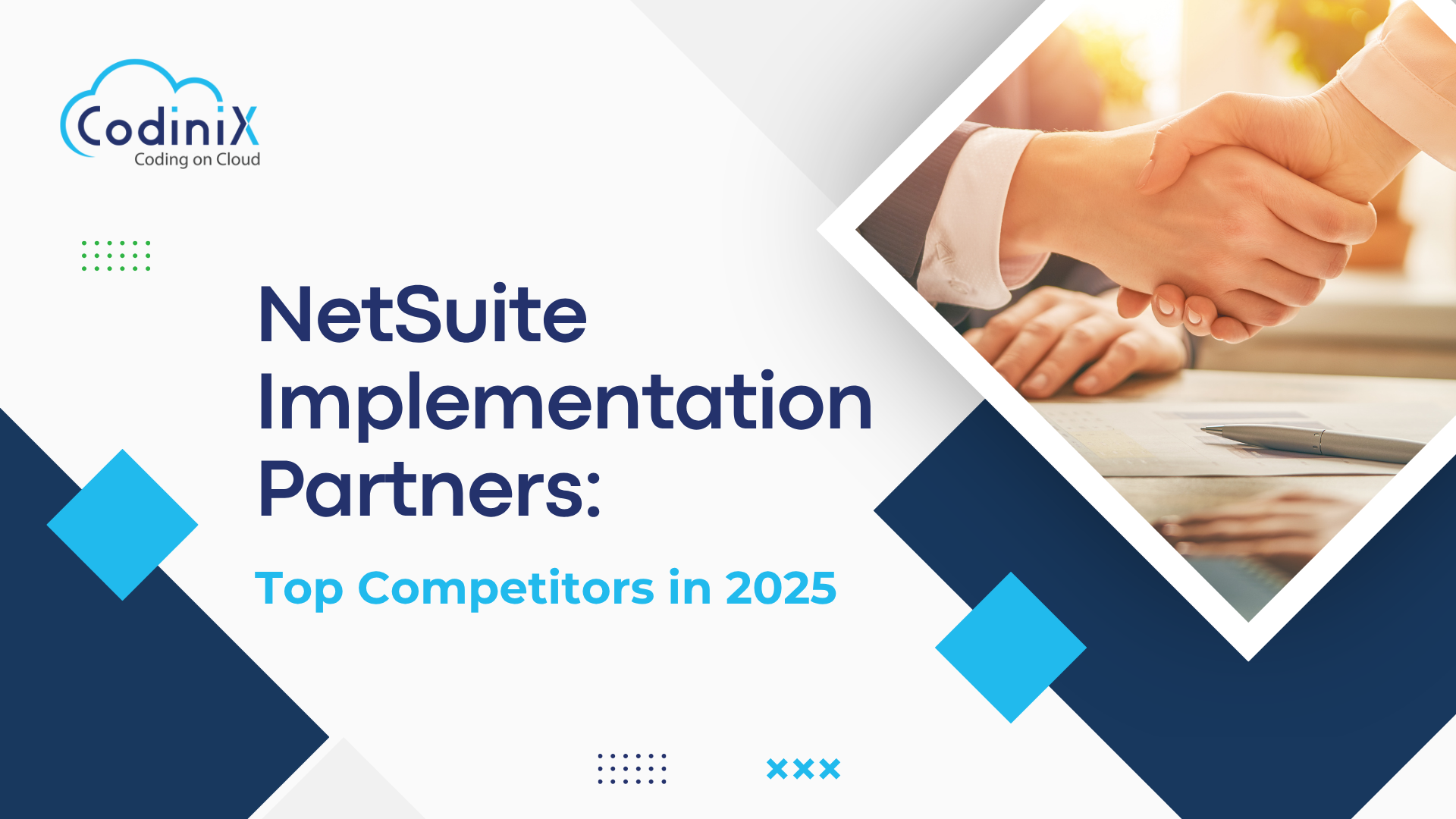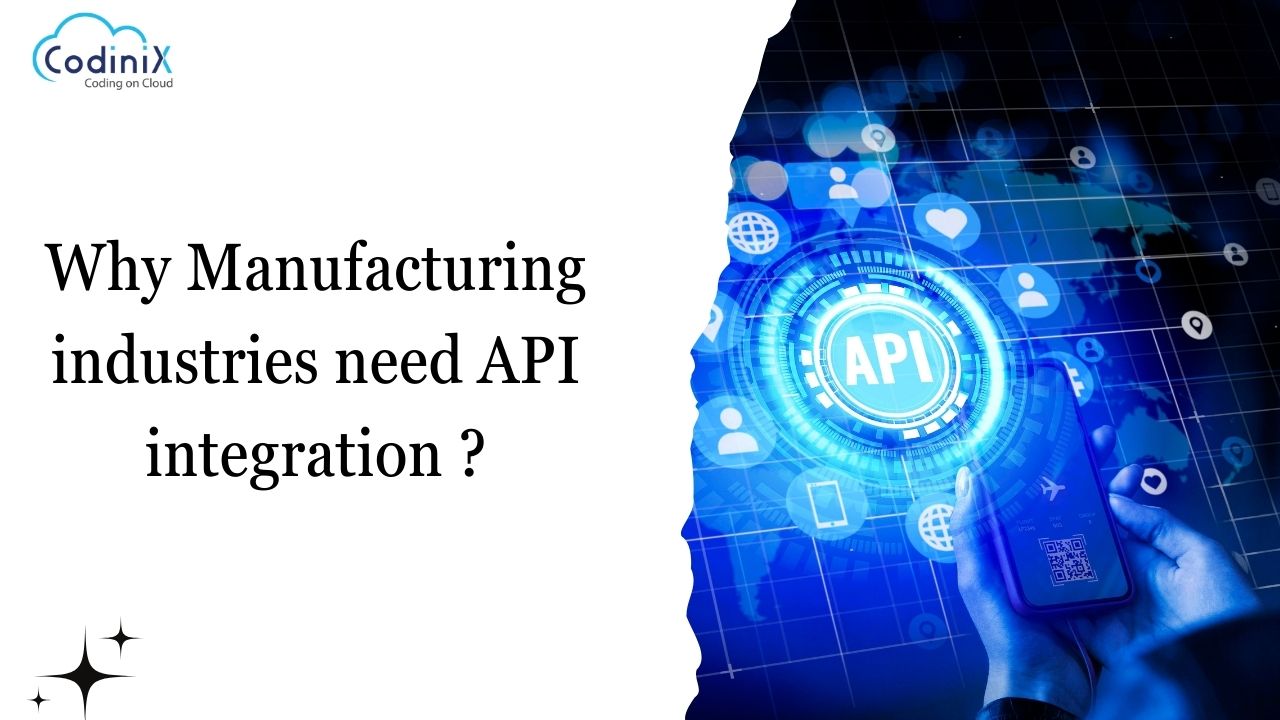People integrate Salesforce Sales Cloud and Salesforce Marketing Cloud with Amazon Web Services (AWS) for e-commerce for several compelling reasons. According to users, it enhances business operations, while others say that combining sales and marketing data, it helps businesses gain a holistic view of customer interactions.
As part of the marketing endeavour, they can tailor recommendations and promotions. While integrating Salesforce with AWS can bring unique benefits, this article aims to guide you on how to do it rightly without breaking any rules of the process.
Before diving into integration, let’s recognize the common use cases of this integration:
1). Unified Data: Integration comes into play when you want to combine customer data from both clouds to gain insights.
2). Personalization: You can deliver targeted marketing campaigns based on sales data.
3). Streamlined Operations: Alternatively, you can automate processes across sales and marketing.
However, if you aren’t confident about the process, please don’t hesitate to contact Salesforce marketing cloud consultants. Now, head straight to the step-by-step ways to integrate Salesforce with AWS for e-commerce.
1). Accessing the Amazon Connect Console: Begin by visiting https://console.aws.amazon.com/connect to access the Amazon Connect console. Locate and select your instance alias on the Instances page. Remember, the instance alias matches the instance name in your Amazon Connect URL.
2). Adding a Salesforce Application: Once you are inside the console, head straight to the Tasks section. Locate and click on the "Add an application" option. Once done, you’ll land on the “select application page." Explore the drop-down menu; in case you don’t find it, then choose "Salesforce."
3). Reviewing Requirements: At this point, you need to double-check the requirements for integrating Salesforce. Luckily, “the Select application page” has it all outlined for you. To ensure compatibility with Amazon App Flow, log in to Salesforce at https://[instance name]. my.salesforce.com.
4). Establishing Connection: Now that we are about to establish a connection, it’s worth noting that you primarily have two options to do that:
a). First, you can use an existing connection if available, which allows you to reuse Event Bridge resources.
b). Second, you can create a new connection by providing the requested fields for the external application.
c). Enter the URL of your application’s instance, linking directly to the tasks created in your external app.
d). Give your connection a recognizable name like "Salesforce Test Instance" for future reference. Specify whether you're operating in a production or sandbox environment.
5). Salesforce Login: Similarly, you will then need to select "Salesforce Login" and grant access to the "Amazon Connect Salesforce Integration Embedded Login App [Region]. In Salesforce, verify that the token policy for the "Amazon Connect Salesforce Embedded Login App" is done.
6). Completing Integration: After confirming the necessary details, proceed to the Review and Integrate page. But consider noting that the connection status reads "Connected" before selecting "Complete integration."
Final Words
Keep an eye out for the newly listed connection on the Tasks page. If any assistance is needed, feel free to contact Salesforce sales cloud consultants.